visio 具备数据驱动动态可视化工具和模板、强大的流程管理功能以及业内领先技术的 Web 共享功能,将图表绘制提升至全新的高度。visio在一个功能强大的图表中,引进多个源中大型图片的实时数据,并与生动的图形结合在一起。visio 是广大设计人员的好帮手!

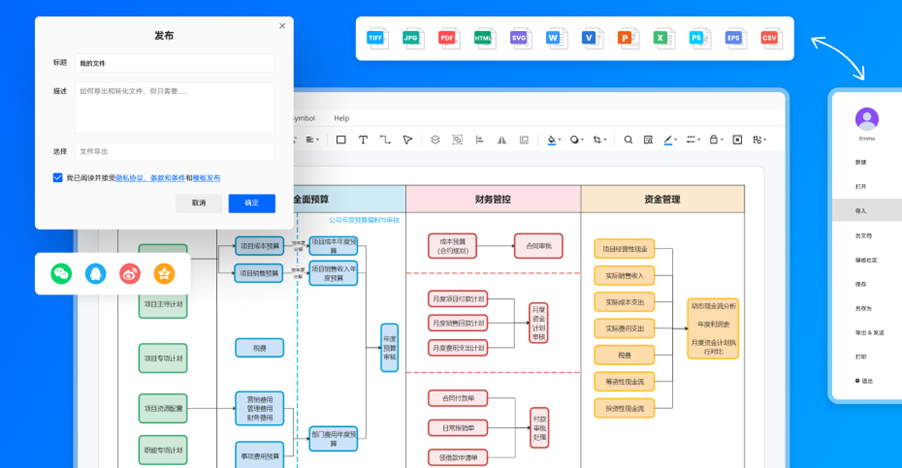
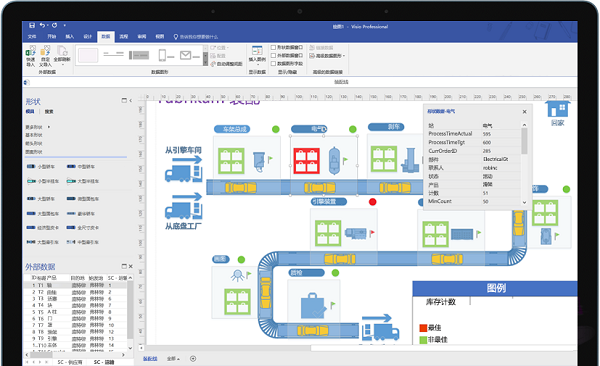
[ri-post id=”684″ thumb=”left”]
软件功能
1、使用模板开始绘制图表
通过新颖且事先绘制好的形状、智能模板和示例绘图,Visio 2010 提供了大量选项来满足您对 IT 、业务、流程管理等更多内容的图表绘制需要。
2、Visio支持快速查找和获得所需工具
通过使用功能区选项卡中的逻辑功能组、可轻松访问形状和模具的增强的“形状”窗口,以及一个可帮助您在图表内部和图表之间更加高效地移动的新状态栏,图表创建过程中的每个步骤都将更加直观。
3、Visio使用改进的自动功能更加快速地绘制图表
无论是从头创建图表还是修改现有图表,Visio 2010 均可使用快速形状浮动工具栏、增强的动态网格、自动调整页面大小、自动对齐和布局调整等功能来帮助您轻松且准确地添加和排列形状。
4、简化大型图表和复杂图表。
使用子流程和容器可直观且合理地对相关形状进行分组,增加图表的清晰度。当图表变大或变得更加复杂时,子流程和容器可确保信息更富条理性且易于理解。
5、Visio能够使您的图表具有专业外观且引入注目。
通过使用各种格式设置工具和设计选项(包括新颖的形状和视觉效果、内容丰富的主题库以及实时预览功能),Visio 2010 可帮助使您的图表更具吸引力。
6、Visio通过实时数据使您的图表更加生动
使用数据驱动的动态图表可对总体情况有所了解。只需将您的图表连接到一个或多个数据源,例如 Excel 或 SQL Server。然后即可根据您所定义的条件并使用明亮的颜色、图标、符号和数据条来直接在您的图表中显示实时数据。
7、Visio可以与 Web 上的其他人共享图表
可在 Microsoft SharePoint Server 上轻松共享包含数据链接的动态 Visio 图表。联机用户可以使用浏览器在较高级别(就在图表上)或深入到明细中查看实时信息,即使他们不具有自己的 Visio 也是如此。他们可以平移和放大图表、使用形状中的超链接以及刷新数据。
8、使用图表验证功能确保一致性和准确性
可使用图表验证功能在整个组织内检查常见错误并支持图表绘制标准。只需单击一下,即可根据一组规则来验证图表以确保图表结构合理且适当。
9、模拟和监控 SharePoint 工作流
使用新增的高级模板可以比以往更加轻松地创建和监控 SharePoint工作流,这一模板包含 SharePoint 工作流规则和逻辑,并且能够在 Microsoft SharePoint Designer 和 Visio之间导出和导入工作流。
10、Visio使用 Visio Services 创建可视混合 Web 应用程序
可发布和共享包含交互式 Visio 图表及其他应用程序服务的直观且引入注目的仪表板。Visio Services 和 SharePoint Server 集成支持包含可操作数据和图表的可视混合 Web 应用程序,从而使用户能够查看各种信息
软件特色
1、形状窗口更新,包含快速形状
“形状”窗口显示文档中当前打开的所有模具。所有已打开模具的标题栏均位于该窗口的顶部。单击标题栏可查看相应模具中的形状。每个模具顶部(在浅色分割线上方)都有新增的“快速形状”区域,在其中放置最常使用的形状。如果要添加或删除形状,只需将所需形状拖入或拖出“快速形状”区域即可。实际上,您可以通过将形状拖放到您所需的位置来重新排列模具中任意位置处形状的顺序。如果打开了多个模具,并且每个模具您都只需其中的几个形状,则可以单击“快速形状”选项卡,在一个工作区中查看所有已打开模具中的“快速形状
2、Visio支持实时预览
通过实时预览,您能够在确认格式设置选项(如字体和主题)之前看到它们将要呈现的外观。将暂时应用您指向的样式,因此您可以快速尝试若干个选项
3、Visio支持自动调整大小
“自动调整大小”将 Visio 绘图图面中打印机纸张大小的可见页面替换为易于创建大型图表的可扩展页面。“自动调整大小”开启后,您将形状放在当前页面之外,该页面会扩展以容纳更大的图表。打印机纸张分界线会显示为点虚线
4、插入和删除形状并且自动调整
如果已创建了图表,但需要添加或删除形状,Visio 会为您进行连接和重新定位。通过将形状放置在连接线上,将它插入图表中
5、Visio支持自动对齐和自动调整间距
使用“自动对齐和自动调整间距”按钮可对形状进行对齐和间距调整。您可同时调整图表中的所有形状,或通过选择指定要对其进行调整的形状。
6、Visio能够自动连接增强功能
自动连接功能使得形状的连接更为简便,将指针放置在蓝色“自动连接”箭头上时,会显示一个浮动工具栏,其中可最多包含当前所选模具的“快速形状”区域中的四个形状,如果您的形状已在页面上,则可从一个形状的蓝色“自动连接”箭头上拖出一条连接线,再将它放到另一个形状上。若通过这种方式连接形状,则不必切换到“连接线”工具。



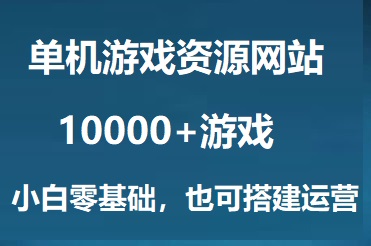


评论(0)